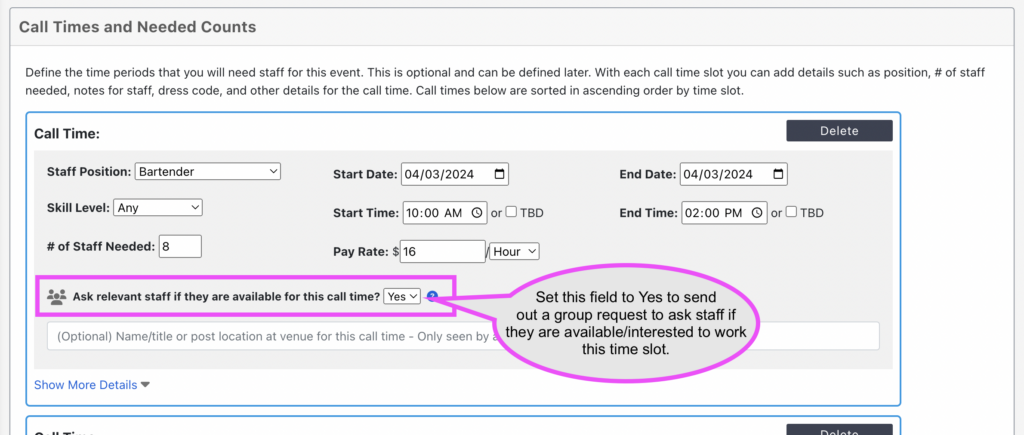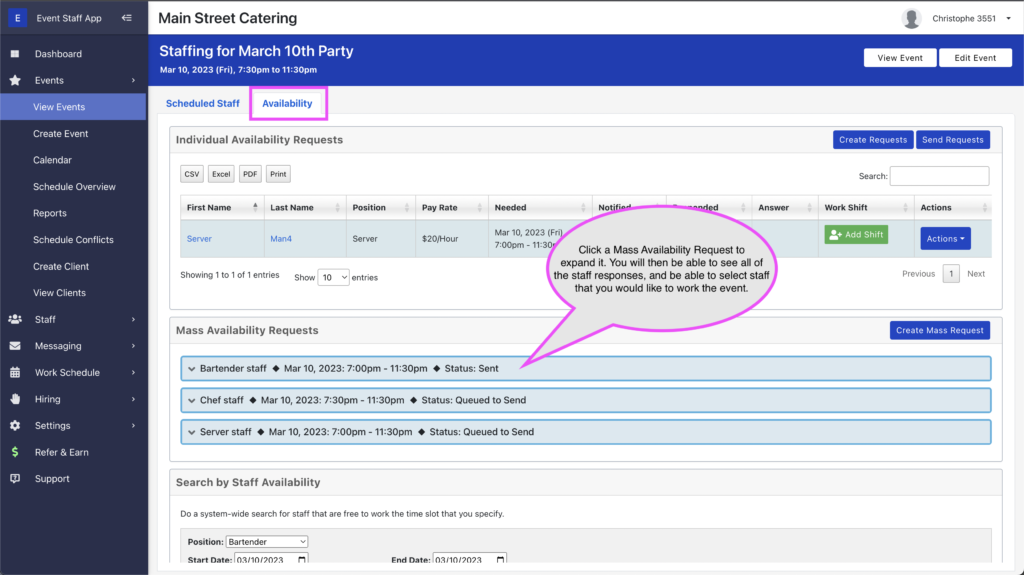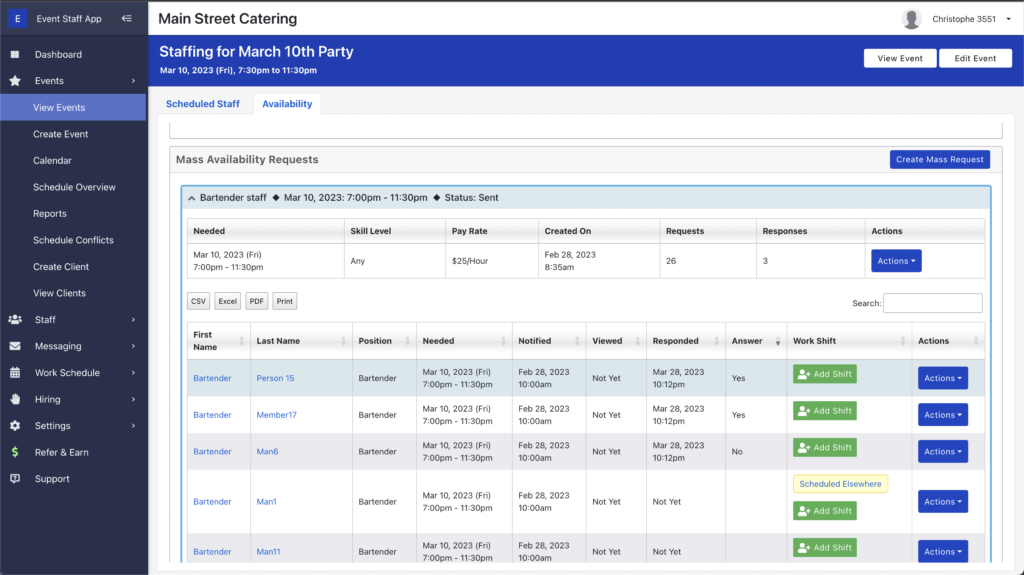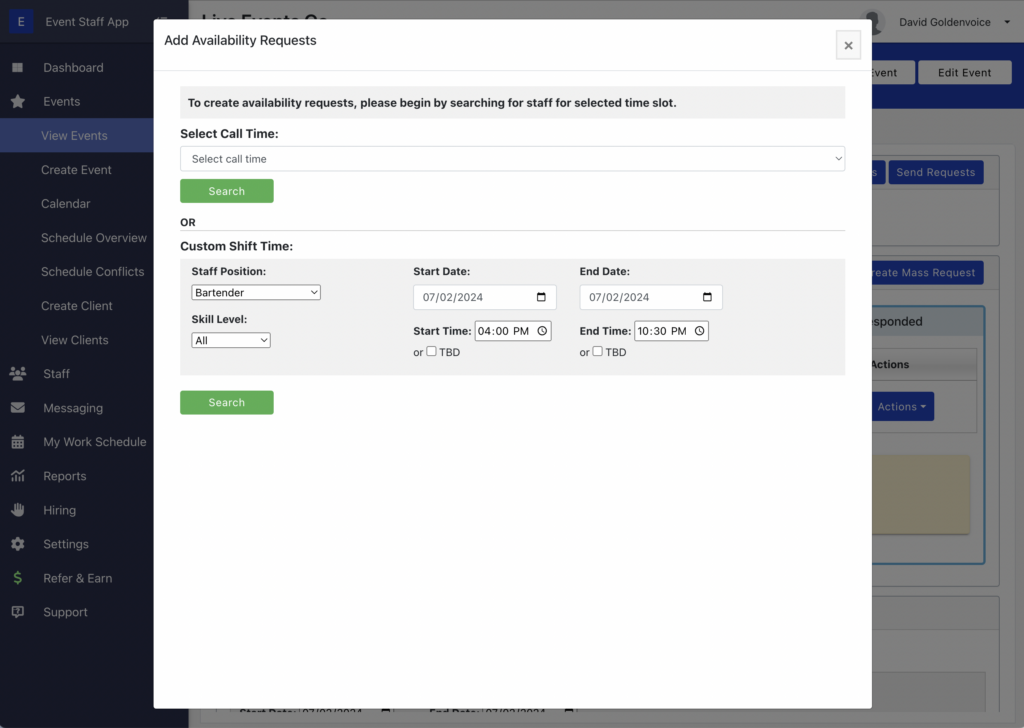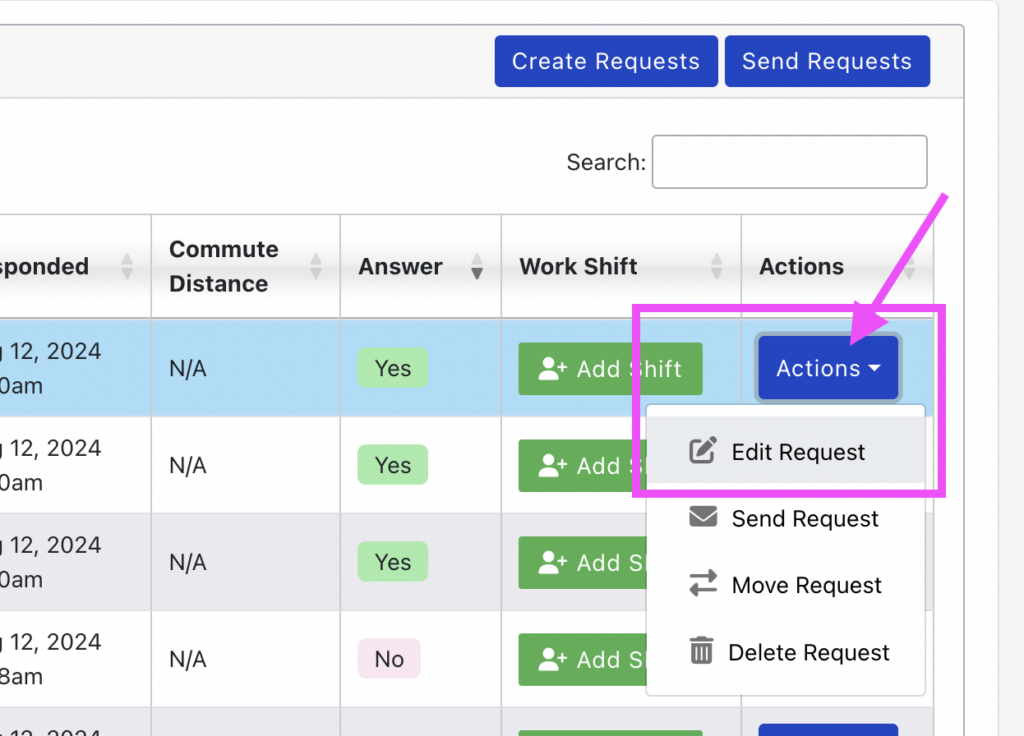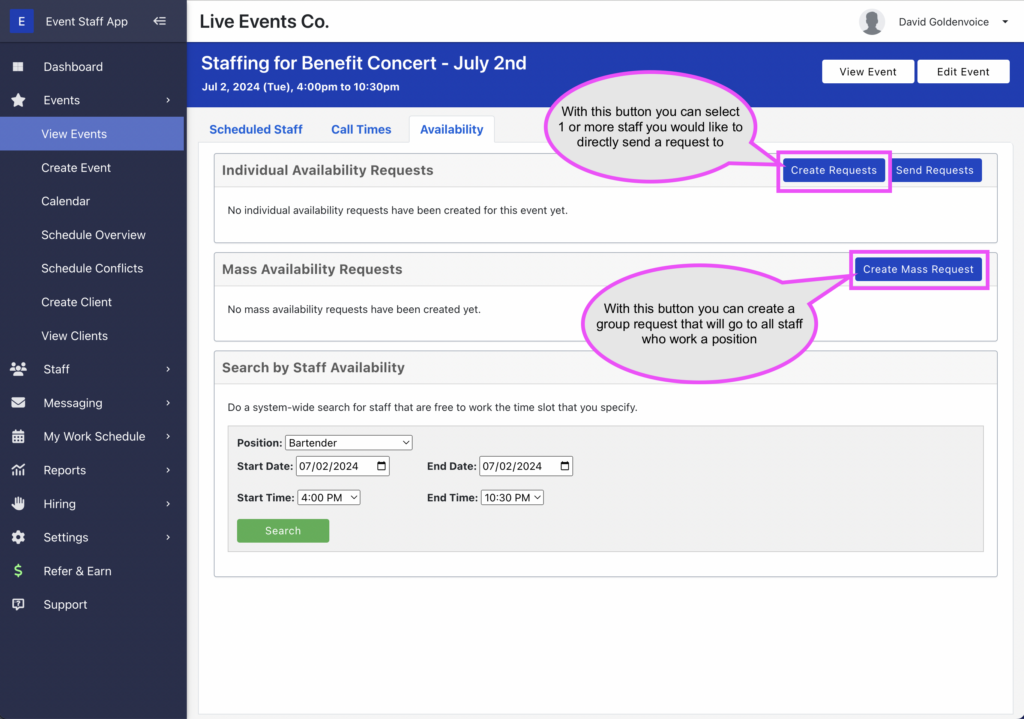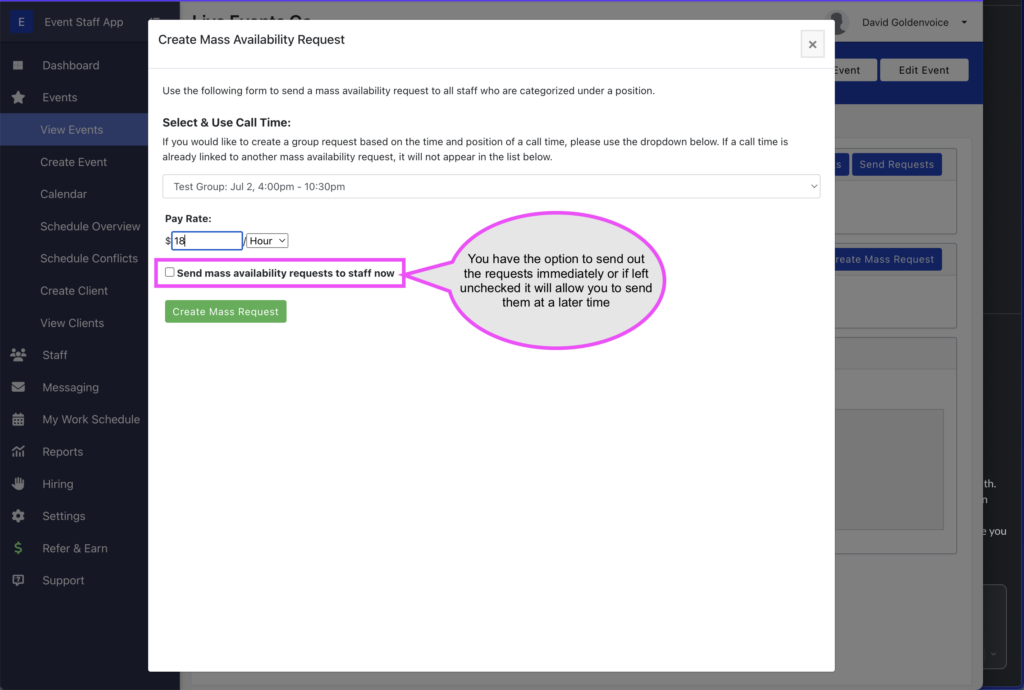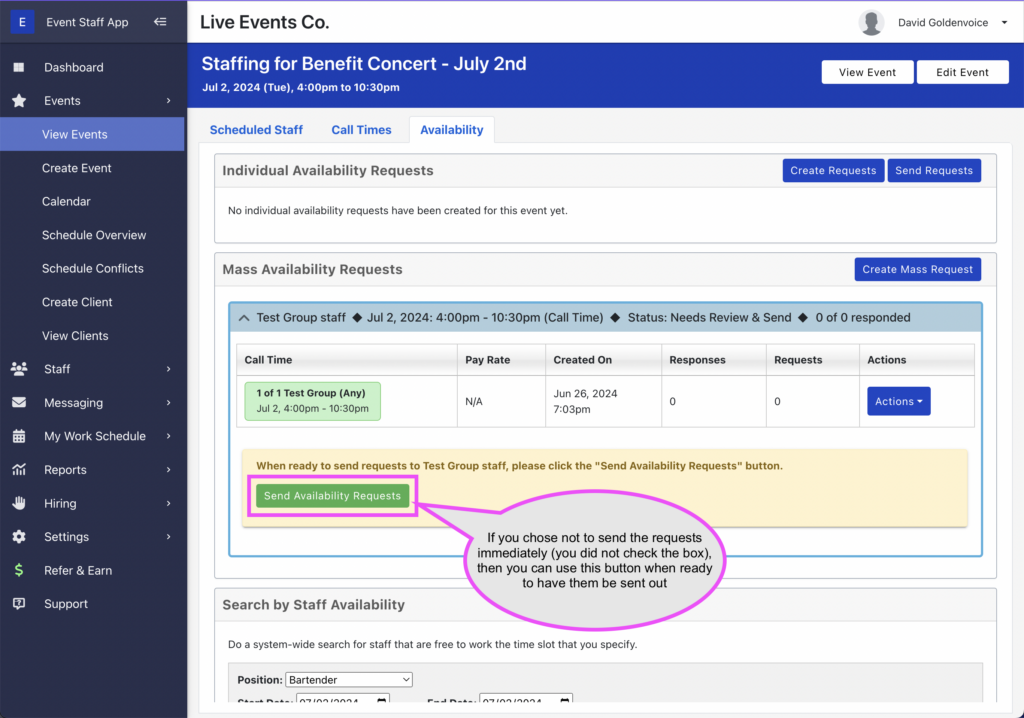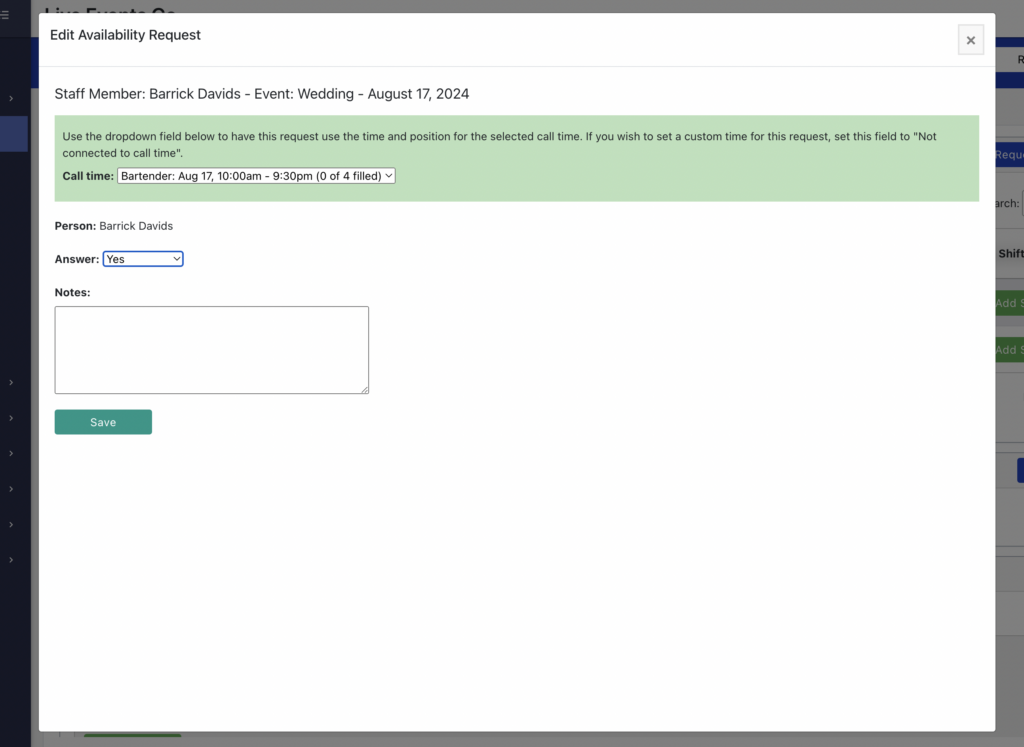With Event Staff App you have the option to first ask staff if they are free and interested in working a time slot. You can either send what are called Individual Availability Requests to specific staff that you select by name. Or you can send out what are called Group Availability Requests to a group of staff, say that work a defined position.
The easiest way to ask staff if they are free to work is by using the “Ask relevant staff if they are available for this call time?” dropdown field with the call times that you define for an event. When you set this field to Yes, the software will automatically create a Group Availability Request based off of the call time’s details.
If an event is in Daily Digest mode, the requests will go out with others at 10am Pacific the next day. If an event is not in Daily Digest mode, then the availability requests will go out right away and you’ll soon start getting answers back from your staff.
Availability requests are sent as a link via text message and email. Staff can then open the link in their phone’s Web browser to easily review the details, and then respond Yes or No (by tapping one or the other). These responses then get recorded into the software, and can be referenced by you (an admin user) under the Availability tab within an event’s staffing page.
If a Group Availability Request was created with a call time, or if it was manually created, you will see them listed with others. To view the results from staff, click the light blue header of a Group Request to expand it. Once expanded, you will be able to see the Yes and No responses from staff. You will also see the green Add Shift button that you can click on to select a staff to work. Clicking on the Add Shift button will copy the details from the availability request and use them to create a work shift for you.
Individual and Group Availability Requests
You can also manually create availability requests on your own. To do this, you need to visit the staffing page for an event and then click on the Availability tab. In this section you will find 2 buttons that you can use:
Individual Availability Requests > Create Request button
With this button you can select 1 or more staff you would like to directly send a request to. This allows you to search for and select specific people. After clicking the Create Request button, this is the popup page you will see:
As a staffing manager, you can also answer for said people by clicking on the blue Actions button for a request and then using the Edit Request option.
Group Availability Requests > Create Group Request button
With this button you can create a group request that will go to all staff who work a position. This is useful if you are wanting to send out a request to all staff (group) who work a position to have requests go out in bulk.
Group requests will be automatically created when you set the “Ask relevant staff if they are available for this call time?” field to Yes when creating call times for an event.
When you click on one of the above buttons, you will see a popup window where you can search for and select the type of staff you would like your availability request(s) to go to.
When creating Group Availability Requests:
If you didn’t check the box to send group request right away, this is what it will look like:
Editing an Availability Request
You can edit an availability request at any time by clicking on the blue Actions button for the request. This can be useful say if you spoke to a staff member directly and you collected the availability answer from them. You can also make notes when editing a request too.