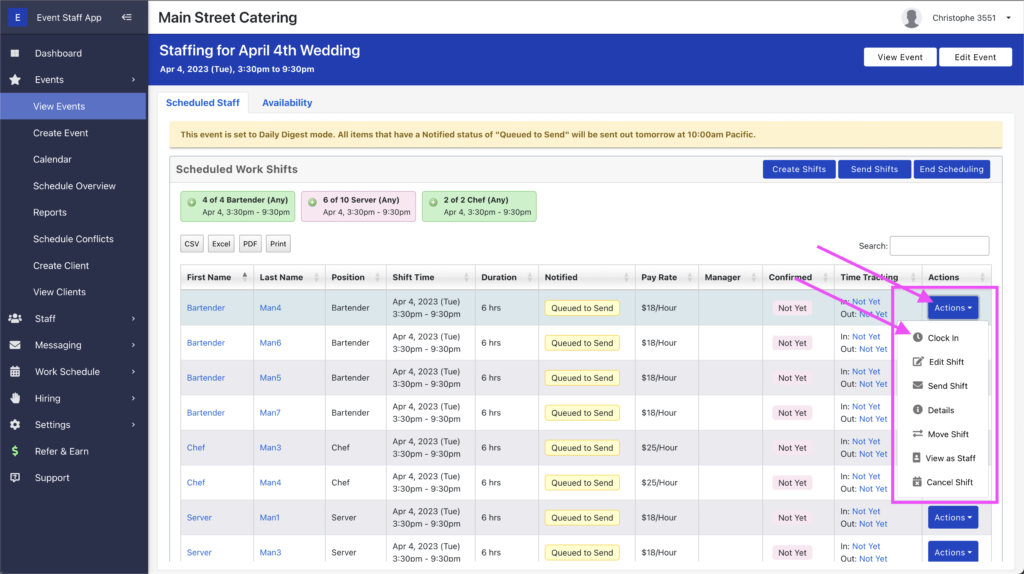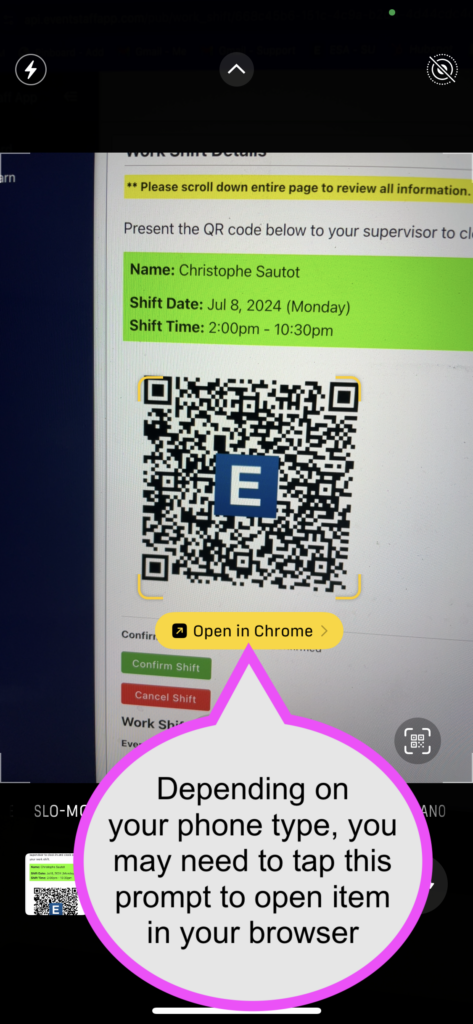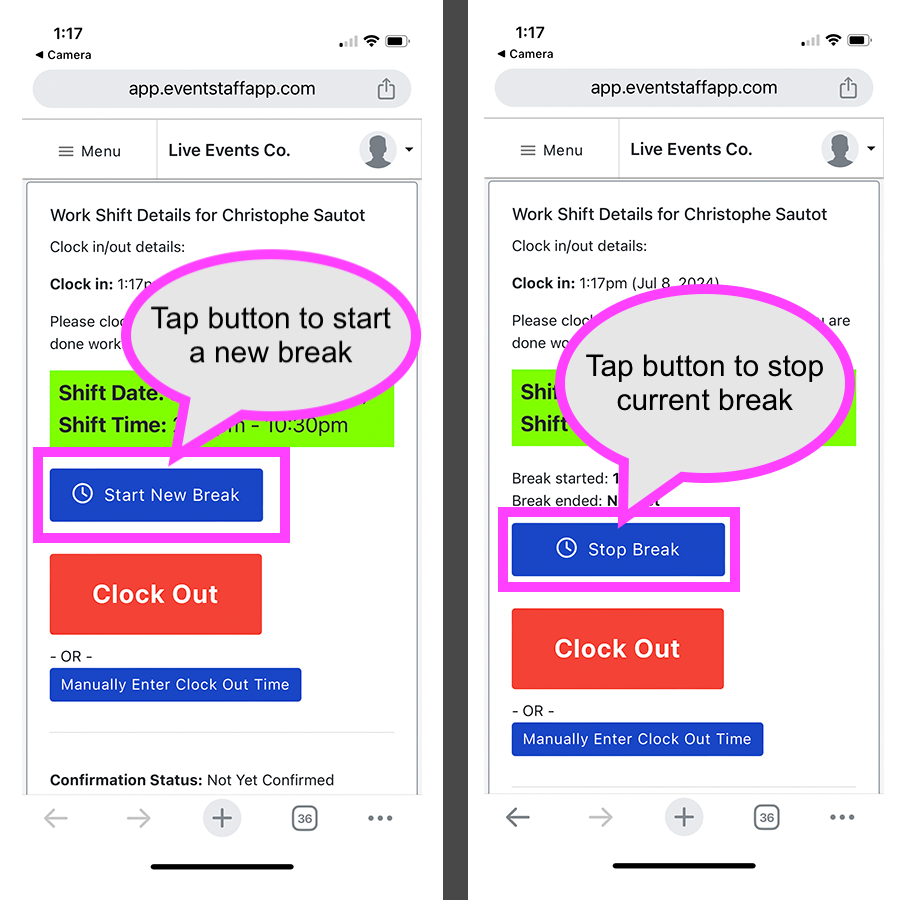Admin users get access to time tracking features through the staffing page for an event. In looking at the work shifts table (shown under Scheduled Staff tab on staffing page), you can get access to the following items
- Admin users can clock in/out staff by clicking on the blue Actions button for a shift, and then clicking on Clock In or Clock Out. This is useful for when you have a manager on-site at an event, who may be clock in/out staff on a tablet (find our mobile apps here).
- Time Tracking column: This column will show the clock in/out times (if a staff member has clocked in/out).
- To view more details on a clock in/out and shift, click on the blue Actions button for the shift.
QR Code – Time Tracking
If you have your staff present a QR code to a supervisor to scan in order to clock in, this can be enabled in the time tracking settings.
For supervisors to begin with clocking in a staff member, they will need to open the camera on their phone/device and point it at the staff member’s QR code. The camera app on the phone should then provide an option to tap an item on the screen to open the URL to the work shift in the supervisor’s Web browser. The supervisor will then be able to view the work shift in their browser to see the Clock In button and other interface elements.
When it comes time for a staff member to clock in, staff simply need to open the link that was sent to them via text message or email. The page that displays in the Web browser will show a QR code that is unique to their shift. The supervisor can then point their phone (or tablet’s) camera at the QR code and will then be presented an option to tap a link (or the actual QR code itself) to then via the page where they can tap the Clock In button.
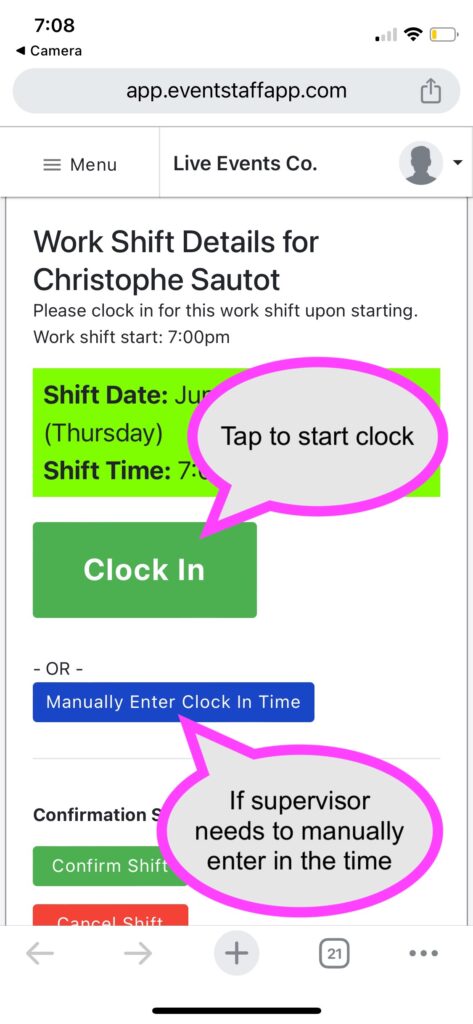
Supervisors can also manually enter in the time at which a staff member clocked in or out by tapping the blue “Manually Enter Clock In Time” button. They will then be taken to the page where the start and end times can be adjusted.
![]()
Recording Staff Breaks
If staff are given access to clock themselves in/out, they can also make use of the button to start and stop a break. Upon tapping the Start New Break button, the clock will begin to record. When they return, they can tap the Stop Break button, and the end time of their break will be recorded. Staff can take and record as many breaks as they like.
If a supervisor/breaker is responsible for recording breaks, they will need to have the staff member present their QR code to be scanned by the supervisor’s camera. Once scanned/tapped, then the supervisor will be taken to the staff member’s work shift page where they will see the button to start a new break, and stop a break.